
ts_submit.png ( 83.87K )
Number of downloads: 30
Please use the picture above with the numbers below.
1.
Tutorial/Script Name:
Enter the name of your tutorial, make it so its clear and understandable.
Good: How To Create A Side View Battle System
BAD: Cool Battle System!! FF7 Like!!!
2.
Tutorial/Script Description:
Keep it short and simple, no need to go into full explanation. One sentence should be enough.
Good: Create a side-view battle system.
BAD: Make a really cool awesome like battle system like the ones used in the FF games because it rocks! I LOVE FF!!!
3.
Tutorial/Script Category:
The Maker Category the tutorial is for. If the tutorial works for more then one maker then put it in the more recent maker and add a note explaining what other makers it works for.
4.
Post Buttons
Use these to enhance your tutorial. Move your mouse pointer over the button for its name.
5.
Post Content Box
This is where you want to add your tutorial, please keep the following in mind when writing your tutorial.
- If written by someone else please give them credit at the top before the tutorial.
- If you plan to update your tutorial give it a
Version Number: and a
Last Updated: section before the tutorial.
- While not required adding a
Change Log: after your tutorial or on a separate page will allow you to document all changes done to the tutorial with each version update allowing users to see whats been added.
- When showing coding examples use the code tag. You can either highlight the coding example and click the code tag button in the Post Buttons row, located next to the quote button. Or you can manually write out the code tag, put this
[ code] before your coding example and this
[ /code ] at the end of your coding example. Just remember to remove the spaces inside the brackets.
- If the coding example is really long and you don't want to stretch your tutorial use the spoiler tag. Put this
[ spoiler ] before
[ code] and put this
[ /spoiler ] after
[ /code ]. Again make sure to remove the spaces inside the brackets.
- You can make multiple page tutorials! Simply add
[ pagebreak ] where you want the page to end. You can have as many pages as you want.
- Your tutorial should be in a neat and readable form, tutorials are meant to help people not confuse them. Your tutorial will be more understandable if you use labels, spacing and punctuation.
6.
Attachments
You can add images as well as other files to your post without having to use an external file host! Simply click the
Browse... button and select the image to upload, then select the
UPLOAD button and wait for it to upload. Once your done uploading all your files select
Manage Current Attachments, a drop down box will appear. Clicking the file name or the paper with a green plus sign will add the file to your post, clicking the paper with a red x will delete that attachment.
7. Once your all done you can select
Submit tutorial/Script to have your tutorial uploaded or
Preview tutorial/script to view how the tutorial will look.
Example: https://rpgcrisis.net/forums/index.php?auto...&article=24
 Oct 7 2008, 01:21 PM
Oct 7 2008, 01:21 PM














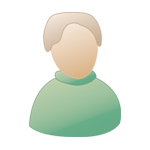


 ts_submit.png ( 83.87K )
ts_submit.png ( 83.87K ) 
